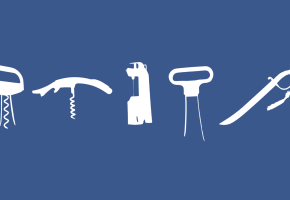Sobrescribir enlaces de ayuda a la navegación
¿Examen en línea con Supervisión Remota WSET? Esto es lo que sí o sí debes saber
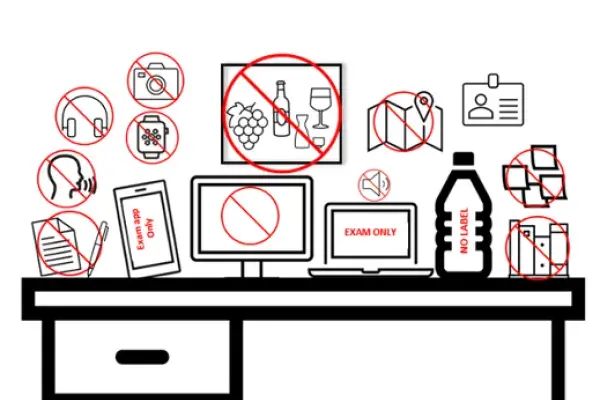
En Domecq Academy, queremos que tu experiencia al presentar un examen de WSET con Supervisión Remota (WSET Remote Invigilation/RI) sea clara, sencilla y sin contratiempos. Esta guía está diseñada para brindarte toda la información necesaria, paso a paso, para que te prepares adecuadamente y evites cualquier inconveniente durante tu examen.
La Supervisión Remota te permite presentar tu examen desde casa, manteniendo los estándares de seguridad y calidad de WSET. Es fundamental que sigas cuidadosamente cada instrucción para garantizar una experiencia exitosa.
📅 Calendario de Correos Electrónicos y Fechas Clave
Recibirás entre 2 y 4 correos electrónicos automáticos de examsnoreply@wsetglobal.com con enlaces importantes:
- 15 a 7 días antes del examen: Correo con el enlace para realizar la Prueba del Sistema (System Check).
- 5 y 4 días antes del examen: Recordatorios si no has completado la Prueba del Sistema.
- 72 horas antes del examen: Correo con el enlace para acceder al examen.
Importante:
- Agrega examsnoreply@wsetglobal.com a tu lista de contactos para evitar que los correos lleguen a la carpeta de spam.
Si no recibes los correos en los tiempos indicados, verifica tu carpeta de spam y, si es necesario, contacta a Domecq Academy.
💻 Requisitos Técnicos
Para presentar un examen con Supervisión Remota, necesitas dos dispositivos:
1. Dispositivo Principal (para realizar el examen)
- Sistema Operativo: Windows 10/11, macOS (últimas dos versiones), ChromeOS.
- Navegador: Google Chrome (última versión).
- Webcam: Resolución máxima de 1280 x 720.
- Micrófono y Audio: Requeridos.
- Resolución de Pantalla: Mínimo 1280 x 768 píxeles.
- Conexión a Internet:
- Velocidad de subida: mínimo 1.5 Mbps.
- Velocidad de descarga: mínimo 10 Mbps.
- Ping: menor a 25 ms.
- Se recomienda conexión por cable Ethernet para mayor estabilidad.
Dispositivos no compatibles:
- Tabletas Android (e.g., Nexus 7).
- iPads o iPad Mini.
- Microsoft Surface Pro (y versiones anteriores).
2. Dispositivo Secundario (para grabar la sala de examen)
- Tipo: Teléfono móvil o tableta.
- Aplicación: ProctorExam (descargar desde App Store o Google Play).
- Sistema Operativo:
- Android: versión 8 o superior.
- iOS: versión 15.8 o superior.
Dispositivos no compatibles:
- Huawei P30.
- Samsung Galaxy A3 (2016).
- Google Pixel 3 y versiones posteriores.
🛠️ Configuración de Dispositivos
Dispositivo Principal
- Actualizar Google Chrome:
- Abre Chrome.
- Haz clic en los tres puntos en la esquina superior derecha.
- Selecciona "Ayuda" > "Información de Google Chrome".
- Actualiza si es necesario y reinicia el navegador.
- Permitir ventanas emergentes para ProctorExam:
- En Chrome, ve a chrome://settings/content/popups.
- Agrega https://surpass.proctorexam.com a la lista de sitios permitidos.
- Instalar la extensión de ProctorExam:
- Visita la Chrome Web Store.
- Busca "ProctorExam" y haz clic en "Agregar a Chrome".
- Habilitar grabación de pantalla en macOS:
- Ve a "Preferencias del Sistema" > "Seguridad y Privacidad" > "Grabación de Pantalla".
- Permite el acceso a Google Chrome.
Dispositivo Secundario
- Descargar ProctorExam:
- Desde la App Store o Google Play, descarga la aplicación "ProctorExam".
- Permite el acceso a la cámara cuando se solicite.
✅ Prueba del Sistema (System Check)
Al recibir el correo con el enlace para la Prueba del Sistema:
- Haz clic en "TEST YOUR EQUIPMENT NOW".
- Sigue las instrucciones en pantalla.
- Durante el paso 6, escanea el código QR con tu dispositivo secundario.
- Evita actualizar el sistema o cambiar configuraciones después de completar la prueba.
Nota: Completa esta prueba al menos 7 días antes del examen para resolver cualquier problema a tiempo.
🏠 Preparación de la Sala de Examen
- Privacidad: Elige una habitación privada sin interrupciones.
- Iluminación: Asegúrate de que la sala esté bien iluminada.
- Colocación del Dispositivo Secundario: Ubícalo a aproximadamente 3 metros de distancia o en un ángulo que muestre claramente tu rostro, escritorio y entorno.
- Conexión a Internet: Prefiere una conexión por cable Ethernet o una señal Wi-Fi fuerte.
- Materiales Permitidos: No se permite ningún material adicional (libros, notas, etc.).
🆔 Identificación Oficial
Debes presentar una identificación oficial con fotografía (INE, pasaporte, licencia de conducir) que coincida con el nombre registrado en tu examen. Si hay discrepancias, contacta Domecq Academy antes del examen.
⚠️ Violaciones Comunes y Cómo Evitarlas
Evita las siguientes acciones para no invalidar tu examen:
- Acceder a otras aplicaciones o páginas web durante el examen.
- Usar dispositivos electrónicos no autorizados (relojes inteligentes, audífonos, etc.).
- Tomar notas o hablar durante el examen.
- Tener personas presentes en la sala.
- Salir de la sala una vez iniciado el examen.
- Consumir alimentos o bebidas no transparentes.
- Tener botellas o etiquetas de bebidas alcohólicas visibles.
- Problemas técnicos como pérdida de conexión o fallos en la cámara.
Para una lista completa de violaciones y problemas comunes, consulta: Violations & Common Causes for Re-sits
🆘 Soporte Técnico y Ayuda
Si enfrentas problemas durante la Prueba del Sistema o el examen:
- Chat de Soporte en Línea: Disponible 24/7 a través de ProctorExam.
- Contacta a Domecq Academy: Para asistencia adicional o si no puedes completar el examen.
Para más información, visita: RI Help
🎥 Video Oficial: ¿Cómo preparar tu espacio para el examen WSET con Supervisión Remota?
WSET ha creado un video oficial que explica cómo debes configurar tu espacio, qué necesitas tener a la mano y qué errores debes evitar para una sesión sin contratiempos.
🔗 Míralo aquí: Cómo configurar tu sala para un examen WSET con Supervisión Remota
Este video es altamente recomendable para complementar esta guía. Te ayudará a visualizar exactamente cómo debe verse tu espacio y qué espera WSET de ti como candidato.
🧠 Recursos adicionales oficiales de WSET
Te recomendamos consultar también estas tres páginas esenciales de WSET para candidatos:
- 🔹 Guía completa para Remote Invigilation – Sitio oficial WSET
Incluye información detallada para configurar tu equipo, prepararte antes del examen y enlaces a soporte. - 🔹 Guía rápida para candidatos – Remote Invigilation
Un resumen útil y conciso que puedes tener a la mano los días previos al examen. - 🔹 Centro de ayuda para exámenes supervisados remotamente (RI Help)
Aquí encontrarás soluciones a problemas comunes, enlaces para soporte técnico y preguntas frecuentes.